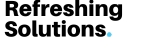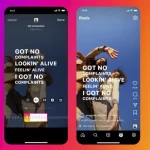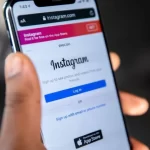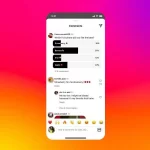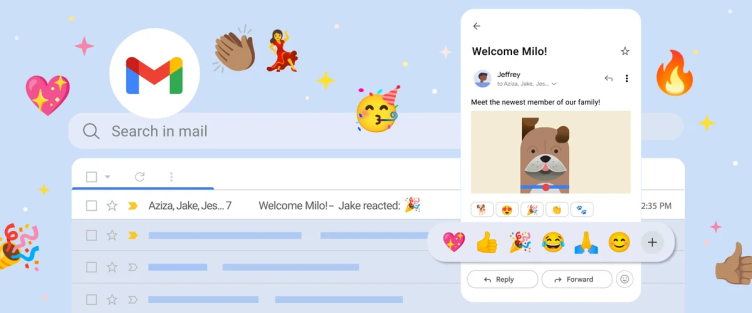Google is adding emoji reactions to Gmail, giving users a quick and easy way to respond to emails without having to type a full response.
To use emoji reactions, users simply need to click on the smiley face icon below a message and select an emoji from the menu. They can also click on an emoji that has already been used by another recipient to add their own reaction.

As explained by Google:
“Starting this month, those with personal Gmail accounts will see a smiley face icon appear below their messages on mobile and desktop. Click on it to select an emoji from the menu, then simply tap one to send. Or if another recipient already responded with the perfect emoji, just click that one to pile on.”
Emoji reactions are designed to work with the latest version of the Gmail app, so users who are using an older version of the app or who are routing their Gmail through a third-party provider may not see them. Additionally, users who are using a work or school account may not have access to emoji reactions.
While some users may find emoji reactions to be unnecessary or messy, others may appreciate the ability to quickly and easily respond to emails without having to type a full response. Emoji reactions can also be a fun and engaging way to communicate with colleagues and friends.
“With this new option in Gmail, you can get even quicker and more creative with your responses. Be 🐝 on the lookout 👀 for emoji reactions in your inbox in the coming weeks.“
Wondering how to reply to emails with emoji reactions?
On your Android device, express yourself and quickly respond to emails with emojis.
Add an emoji reaction
In Gmail, you can find the emoji reaction option on each message.
- On your Android phone or tablet, open the Gmail app .
- Open a message you want to reply to.
- Below the message, tap Add emoji reaction .
- From the picker, select an emoji you want to use. To display more emoji, select More. The emoji you select appears at the bottom of the email.
Tips:
- To discover who reacted to an email, touch and hold the emoji reaction you want to check.
- To reuse the reaction someone else added to the email, tap the existing reaction chip.
- To add an emoji for any message in the thread, tap More in the message, then Add reaction.
Remove an emoji reaction
Important: Depending on your “Undo Send” settings in Gmail, you have from 5 up to 30 seconds to remove an emoji reaction after you add it. To change the amount of time, update the send cancellation period for Gmail messages in “Settings.” Learn how to change unsend settings in Gmail.
To remove an emoji reaction, in the notification at the bottom of your message, tap Undo. You can only change the “Undo Send” period on your computer.
Why you may get emoji reactions as an email
Emoji reactions may look different and may appear as an email with a link that says “[Name] reacted via Gmail” if you:
- Use an older version of the Gmail app. Update your Gmail app.
- Set your Conversation view to off. Learn about conversation settings.
- Don’t have a Gmail address. Learn how to create a Gmail account.
- Use a third-party email, like Apple Mail or Microsoft Outlook.
- Use a work or school account.
Unable to send emoji reactions
You can’t react to an email if:
- You have a work or school account. Learn more about work or school accounts.
- The message is sent to a group email list.
- A message is sent to more than 20 recipients.
- You’re in BCC.
- You’ve already sent more than 20 reactions to the same message.
- You open the email in another email provider, like Apple Mail or Microsoft Outlook.
- A message is encrypted with Client-side encryption. Learn about Gmail Client-side encryption.
- The sender has a custom reply-to address.